Migrating to Microsoft Azure: A Step-by-Step Guide for Businesses
Today, businesses of all sizes are embracing cloud computing to gain flexibility, scalability, and cost efficiency. One of the most popular cloud...
In today’s fast-paced work environment, effective project management is essential for ensuring success. Microsoft Lists, an integral part of the Microsoft 365 suite, provides a flexible and efficient way to manage and track projects. This step-by-step guide will walk you through how to use Microsoft Lists for managing your projects, ensuring seamless organisation and collaboration.
Microsoft Lists is a powerful tool within Microsoft 365 that helps users track information, manage tasks, and collaborate in a streamlined manner. It allows you to create highly customisable lists that can be tailored for various needs, including project management, issue tracking, and more. With ready-made templates, customisable fields, and robust integration options, Microsoft Lists is a perfect tool for managing projects of any size and complexity.
1. Accessing Microsoft Lists
To begin using Microsoft Lists, log into your Microsoft 365 account and select the Microsoft Lists app from the app launcher or navigate directly to lists.microsoft.com. You can also access Microsoft Lists within Microsoft Teams or SharePoint, making it easy to track and manage your projects within a collaborative workspace.
2. Choosing the Right Template
Microsoft Lists offers a range of templates designed specifically for project management, including:
Starting with the Project Tracker template gives you a quick setup that can be further customised to fit your needs.
3. Creating Your List
To create a new list:
Once created, you can customise the columns, views, and layout to meet your project’s requirements.
1. Adding and Editing Columns
Columns allow you to track various types of data in your list. Common columns for project management include:
To add or edit columns:
2. Creating Custom Views
Microsoft Lists allows you to create custom views to visualise your project data better. Examples include:
To create a custom view:
Custom views help you focus on specific aspects of your project, making it easier to manage and track progress.
3. Integrating Automation with Power Automate
Automation in Microsoft Lists can help streamline repetitive tasks and notifications. Some examples of automation include:
To set up automation:
Automation saves time and reduces the chances of errors, improving overall efficiency in project management.
1. Sharing Your List
Collaboration is at the heart of project management. To share your list:
Shared lists ensure everyone on the team is on the same page with real-time updates.
2. Using Microsoft Lists in Microsoft Teams
Microsoft Lists integrates smoothly with Microsoft Teams, enabling seamless collaboration among team members. To add a list to a Teams channel:
This integration ensures that your team stays aligned and can collaborate directly from within Microsoft Teams.
3. Leveraging Comments and Mentions
Microsoft Lists allows team members to use comments and @mentions to communicate within the list. This ensures important updates and feedback are contextual and easy to track, keeping your project discussions organised.
Microsoft Lists is a powerful tool for managing projects efficiently and effectively. By customising your lists, setting up automation, and integrating with Microsoft Teams, you can significantly enhance your project management processes.
If you're interested in learning more about how Microsoft Lists can streamline your project management, reach out to Fitzrovia IT. Our experts are here to help you maximise the full potential of Microsoft 365 for your business.

Today, businesses of all sizes are embracing cloud computing to gain flexibility, scalability, and cost efficiency. One of the most popular cloud...
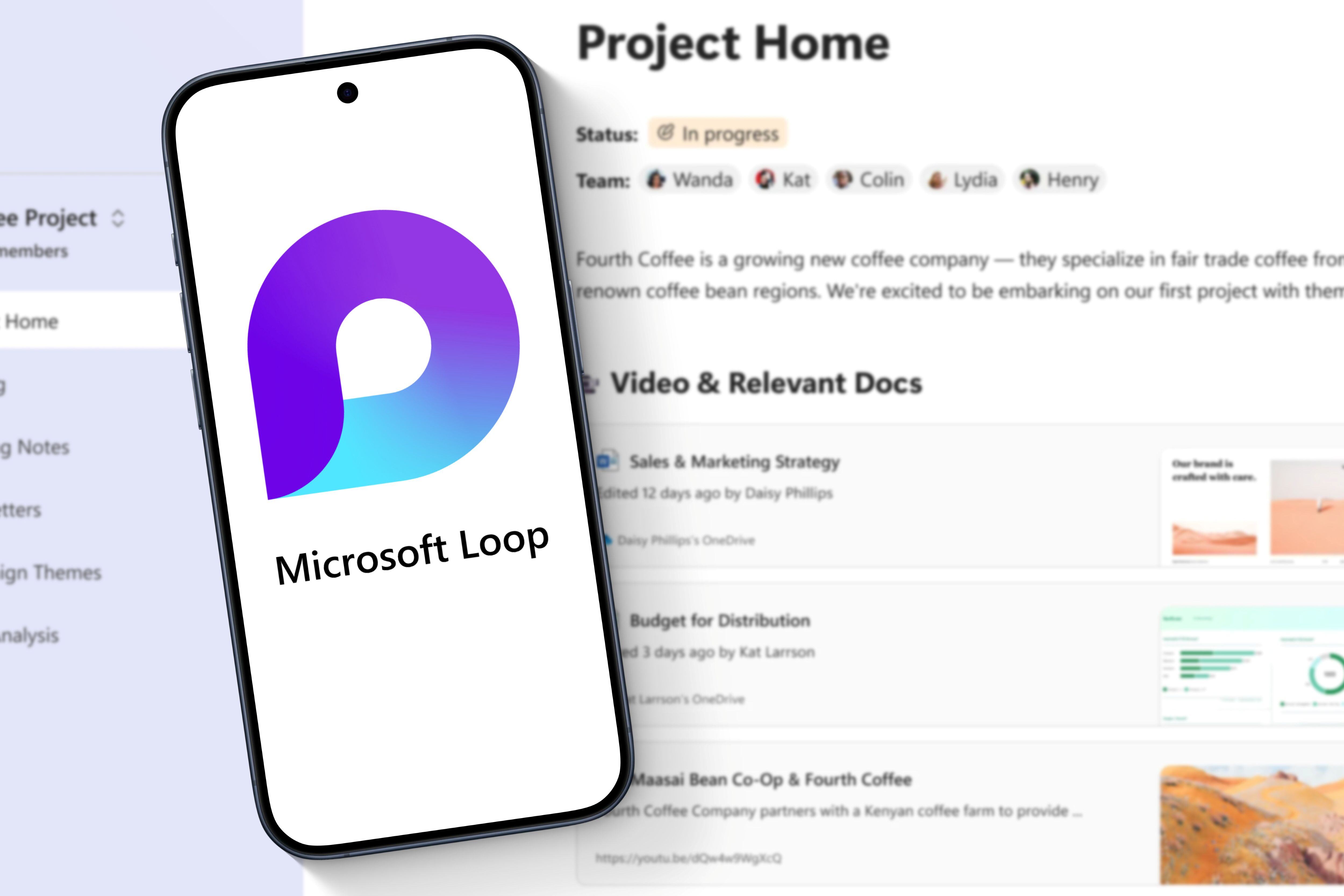
Project management is no walk in the park. From juggling multiple deadlines to ensuring every team member stays on track, it can feel like herding...